
|
||||||||||||
|
 |
|
||||||||||||||||||||||
|
Passons de suite au volet Préférences
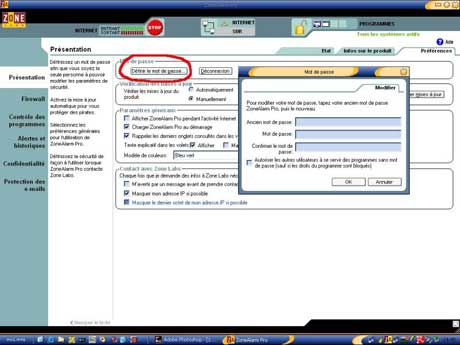
Cliquez sur l'image pour
agrandir
La première règle : Créer un mot de passe. Cela
permet d'éviter qu'un code malveillant modifie
le comportement de ZA, et éventuellement
interdire à d'autres utilisateurs du PC
l'utilisation de certains logiciels pour accéder
à Internet.
Pour la Vérification des mises à jour,
vous faites comme bon vous semble, mais je vous
conseille de la laisser activer afin d'être
informé des prochaines mise à jour.
Dans
les Paramètres
généraux
- Activer => charger ZA au
démarrage
Dans Contact
avec Zone Labs
- Activer => Masquer
mon adresse IP si possible
Pour terminer sur cette page,
Il reste quelques réglages pour embellir votre
ZA (modification de la couleur).
Onglet Firewall
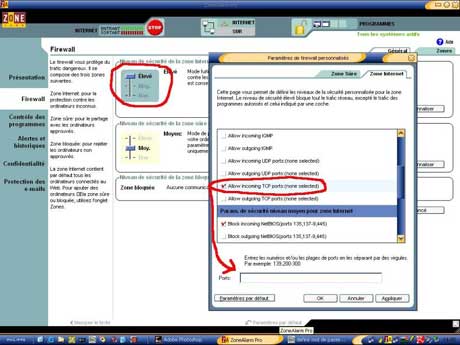
Cliquez sur l'image pour
agrandir
Onglet
Firewall cliquez sur le volet Général
Dans le niveau de
sécurité de la zone Internet => mettez le
curseur sur la position Elevé.
Si vous souhaitez ajouter des autorisations de port => cliquer sur l'onglet Personnaliser comme sur la capture d'écran.
Dans cette fenêtre Paramètre de firewall
personnalisés, vous aller sur la ligne
correspondante :
- Allows incoming TCP
ports(permet connexion entrante) => Activer
- Allows outgoing
TCP ports (permet connexion sortante) => Activer
C'est identique
pour autoriser des ports UDP et vous indiquez
les ports que vous souhaitez autoriser (exemple
: 8088, 21, etc...). Trés pratique par exemple
pour les jeux en réseau.
Comme vous pouvez le constater, vous avez du choix pour autoriser différents ports (en fonction de vos besoins personnels).
Par défaut, Zone Alarm, en
position Elevé , ferme les ports entrant
(135,137-9, 445).
Pour
fermer d'autres ports, c'est ici que ça
se passe : vous aller sur les lignes
correspondantes dans la même fenêtre.
- Block
incoming TCP ports(interdit connexion entrante)
=> Activer
- Block
outgoing TCP ports (interdit connexion sortante)
=> Activer
et vous
indiquer les ports que vous souhaitez REFUSER
La démarche est
identique pour refuser des ports
UDP.
Onglet Contrôle des Programmes

Cliquez sur l'image pour
agrandir
Dans le volet Général
Contrôle des
programmes => mettez le curseur sur la
position Moyen
Cliquez sur Personnaliser
Dans la
fenêtre qui s'ouvre Paramètres
personnalisés du contrôle des
programmes
=>Activer le contrôle
des programmes avancés (ce contrôle vous informe
lorsque un programme tente d'accéder à
Internet)
Fermer la fenêtre
Pour le verrouillage Automatique => laisser Désactivé
Dans le même volet , cliquez sur l'onglet Avancé
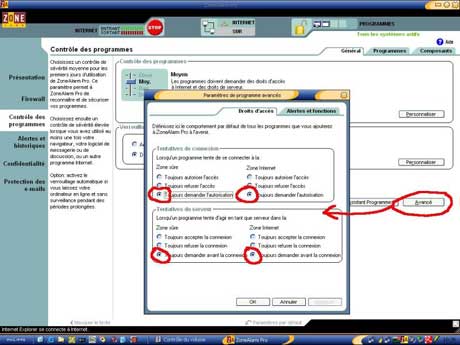
Cliquez sur l'image pour
agrandir
Une fenêtre s'ouvre Paramètre des programmes
avancés
Ici, vous allez définir le
comportement par défaut pour tous les nouveaux
programmes que vous ajouterez à ZA. Il vous
suffit d'activer les 4 zones sur => Toujours demander
l'autorisation.
Dans cette fenêtre =>
cliquer sur l'onglet Alertes et
fonctions
- Activer => Refuser l'accès
si l'autorisation est définie sur
"demander"
- Activer
=> Demander un mot de passe pour permettre un
programme d'accéder temporairement à
Internet
Fermez la fenêtre
Sur l'onglet Contrôle des programmes. Passons maintenant dans le volet Programmes.
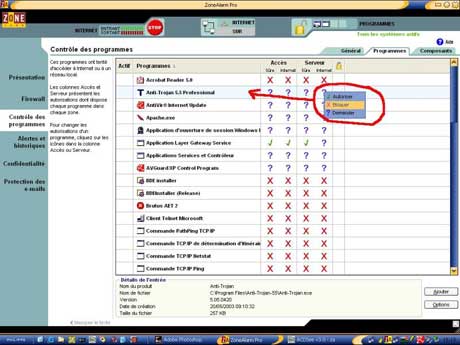
Cliquez sur l'image pour
agrandir
Ici la configuration d'accès de
chaque programme se fait a l'aide de 3 actions
possibles (V
autoriser, X
bloquer, ?
Demander) sur 4 niveaux :
- Accès sûr
=> ( LocalHost et Réseau local)
- Accès
Internet
- Serveur sûr => (Réseau local ou
Intranet)
- Serveur Internet
Comme sur la
capture, vous pouvez remarquer qu'il y très peu
d'accès Autoriser
Ceux qui sont
obligatoires :
- Générique
Host process for Win32 services
-
Application Layer Gateway
Service
Pour Internet Explorer, ce
n'est pas
OBLIGATOIRE
- Internet
Explorer (si vous l'utiliser, sinon
c'est Opéra ou un autre navigateur à la
place)
Pour garder le contrôle de votre PC, tous les autres sont, soit Refuser complètement ou Demander. Chaque fois que vous installerez un programme, et qu'il voudra accéder à Internet, vous aurez ce choix à faire.
C'est ici qu'il faut être vigilant, même si vous utilisez un programme régulièrement, ce n'est pas une raison suffisante pour accepter une connexion permanente (je pense à IE bien sur, mais également à Windows Média Player, etc...).
Passons aux programmes qui
peuvent être sujet à des attaques (les commandes
windows) :
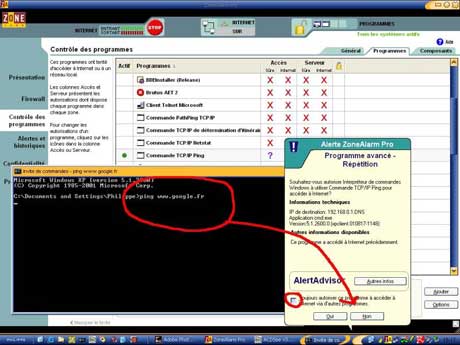
Cliquez sur l'image pour
agrandir
Mieux que la fermeture d'un
port c'est l'utilisation même que l'on va
interdire pour ce type de programme (qui servent
principalement à des administrateurs
réseau).
Rien de plus simple => ouvrer
l'interpréteur de commande (cmd) qui se trouve
dans Démarrer => programmes => Accessoires
=> Invite de
commandes.
Une fois la fenêtre
ouverte, il vous suffit de taper votre commande,
par exemple pour la commande "ping" => ping www.google.fr.
A
partir de là, une fenêtre s'ouvre pour savoir si
vous souhaiter accepter la connexion, vous refusez et vous faites de même
pour toutes celles que vous souhaitez. En voici
quelques une des plus connus: TELNET, NBTSTAT, NETSTAT, NETSHARE, PATHPING, etc... Voici un lien qui donne toutes les
commandes possibles avec CMD, amusez-vous bien
;o)
Nous voici dans la dernière fenêtre de l'onglet Programmes , Composants.
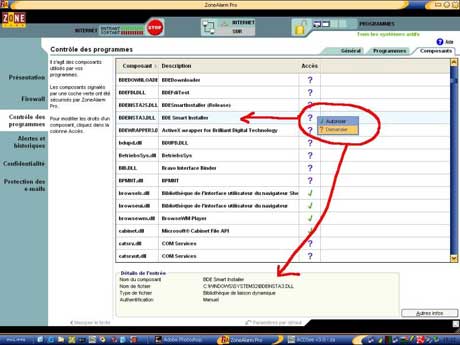
Cliquez sur l'image pour
agrandir
On rentre ici, dans un domaine
un peu plus compliqué puisqu'il s'agit de
choisir les composants autorisés à accéder à
Internet c'est à dire les fameuses DLL de
Windows.
Donc, sauf si l'on connaît bien
Windows, on laisse ZA choisir par défaut les DLL
a autoriser. Si néanmoins vous souhaitez faire
des tests sur telle ou telle DLL, vous aurez une
fenêtre qui s'ouvrira pour vous demander la
confirmation d'accéder à Internet, donc pas de
danger particulier pour la
configuration.
Onglet Alertes et historiques
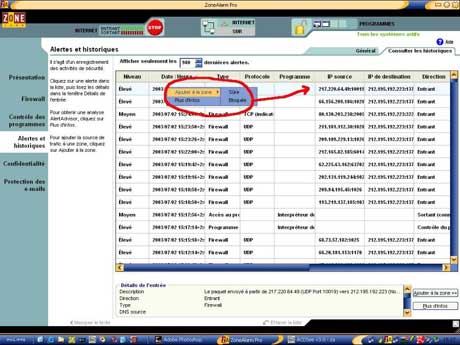
Cliquez sur l'image pour
agrandir
Dans le volet Consulter les historiques, il
s'agit de regarder ce qui se passe quand vous
surfez sur le net. Hormis le fait que vous aurez
beaucoup d'activité dans ce panneau, vous pouvez
si vous le souhaiter bloquer certaines adresses
IP redondantes qui ne vous plaisent pas. Pour
cela, il suffit de cliquer sur =>l'IP source
en question =>cliquer sur Ajouter à la zone.
Vous
avez deux choix =>
Bloquée ou Sûre
A partir de la, cette
adresse IP se retrouvera dans l'onglet Firewall fenêtre Zone de ZA (que nous
retrouveront dans la 2ème partie du
sujet).
Onglet Confidentialité

Cliquez sur l'image pour
agrandir
Il s'agit d'être tranquille au
niveau des cookies, rien de difficile à mettre
en oeuvre.
Dans la fenêtre
Général :
Contrôle des
cookies =>
Elevé
Blocage des publicités
=> Elevé
Voilà, on passe sur l'onglet
Personnaliser :
Dans la
fenêtre Paramètres
personnaliser de confidentialité puis
fenêtre Cookies :
-
Activer toutes les
options de Cookies de parties
tierces
Dans la fenêtre Paramètres personnaliser de
confidentialité puis fenêtre Publicités à bloquer
Publicités à bloquer => on
active toutes les options (bannière, pub,
Skycraper).
On fait de même pour la dernière
fenêtre Code mobile, on
Active tous les
codes.
Note du
webmaster : gardez toujours à esprit que
l'affichage des publicités est un des rares
moyens qui permet aux sites de survivre. Nous
vous conseillons aussi de ne pas abuser de cette
fonction ;o)
Passons à
l'autorisation des cookies pour certains sites
tels que : Zebulon.fr
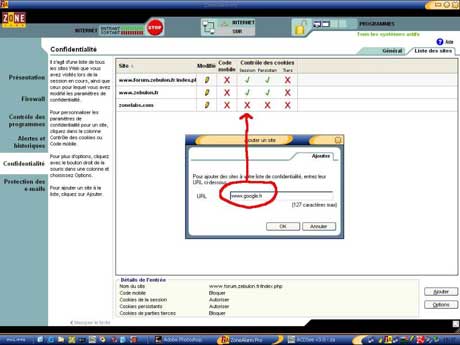
Cliquez sur l'image pour
agrandir
Rien de plus facile, vous
faites un copier/coller de votre url de votre
site préféré et vous l'ajoutez dans votre liste
avec les droits que vous souhaitez.
Onglet Protection des emails
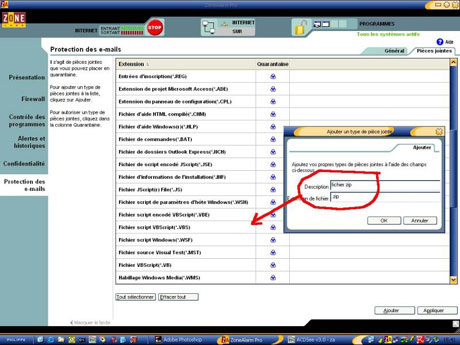
Cliquez sur l'image pour
agrandir
Dans la fenêtre Général, vous activez le
paramètre MailSafe.
Passons au volet Pièces jointes : par défaut,
il existe une quarantaine d'extension interdite,
vous pouvez en rajouter (comme sur la capture)
avec la petite fenêtre rajouter : vous mettez
simplement l'extension que vous ne souhaitez
plus ouvrir. Il est par contre impossible d'en
supprimer de la liste d'origine.
Vous avez maintenant un firewall configuré convenablement (en principe) si vous avez bien suivis et mis en pratique toutes les étapes.
Attention ,
cela ne vous empêche pas de restez vigilant
quand même, quand à vos ballades sur le
net.
vu que vous etre desormé debarasser des virus et autre espions nous allons booster votre pc